How To Enable Dark Mode (Invert Colors) On An iPhone
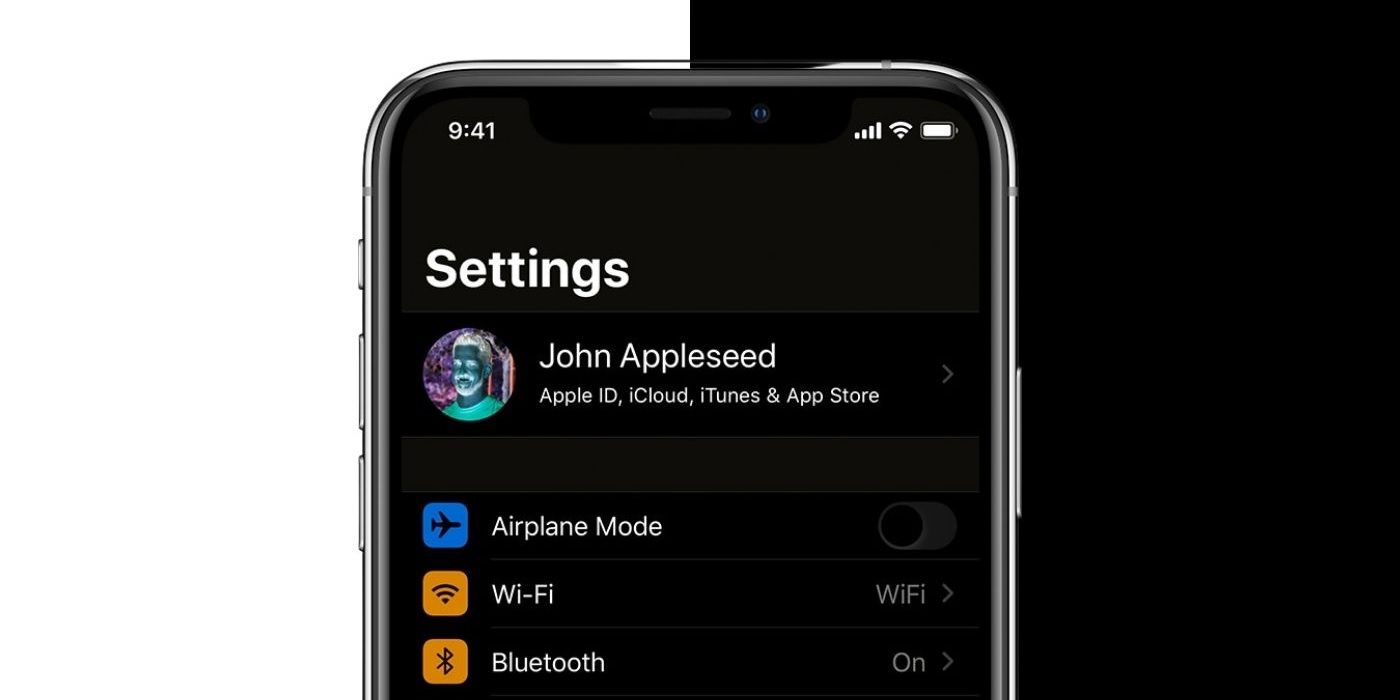
Apple's iPhone offers various accessibility features that can tweak certain aspects of the display, including enabling a dark mode by inverting the colors. This can make the iPhone easier to use, as well as just improving the experience in general. Accessing the Invert Colors option on an iPhone is quick and easy, and here's how to do it.
Dark mode is a display setting on a device that uses light-colored text, icons and other graphics against a dark background. By contrast, the default setting of dark text against a light background is now commonly referred to as “light mode.” Using dark mode can potentially reduce eye strain, and it also tends to place less strain on the battery, possibly extending how long the device lasts before it needs to be charged again.
With an iPhone 5s or later, there is a dark mode option within the Settings app and once turned on it will change the color scheme of the device. To enable dark mode, open the Settings app and tap on Accessibility followed by Display & Text Size. From there, the user will have two options -- Smart Invert and Classic Invert. Smart Invert won’t change images, media or and apps that already have a dark mode enabled. However, web pages, along with other apps will change. With Classic Invert, all colors on the display will change, from pictures and other media to app icons and the Settings app itself.

For users who need help differentiating between colors, they have the option to turn on Color Filters and this can also be found under the same Display & Text Size section. Toggling on Color Filters provides the user a wide variety of additional options, such as greyscale, green/red filter and color tint. There is also a slider at the bottom of the screen to adjust intensity, along with pictures a user can swipe through to see how each filter will impact colors viewed on the phone.
In addition, users can also toggle on Bold Text or Larger Text to add bolding or increase the font size on the screen. After turning Larger Text on, users can drag the slider back and forth to adjust the size to best suit their individual needs. To improve contrast, there's an option to toggle on Reduce Transparency which minimizes blur and transparency on certain backgrounds. Users can even change the style of buttons by enabling the Button Shapes option. This changes the way various buttons look, such as adding a line under the Back button to make it easier to see on an iPhone.
Source: Apple
from ScreenRant - Feed

